Adding Content | Cascade CMS Training
In this section, we'll look at adding new content to Cascade and how to properly upload images, videos, and documents.
If you have been given permission by the Web Manager, you will be able to create pages as well as upload images, videos, and documents which can be used in pages or linked to for users to download. Both pages, and other media types are reffered to as 'content' in Cascade. To add new content, click the 'Add Content' button in the top navigation. Then a sidebar will open where you can select the type of content you would like to create.

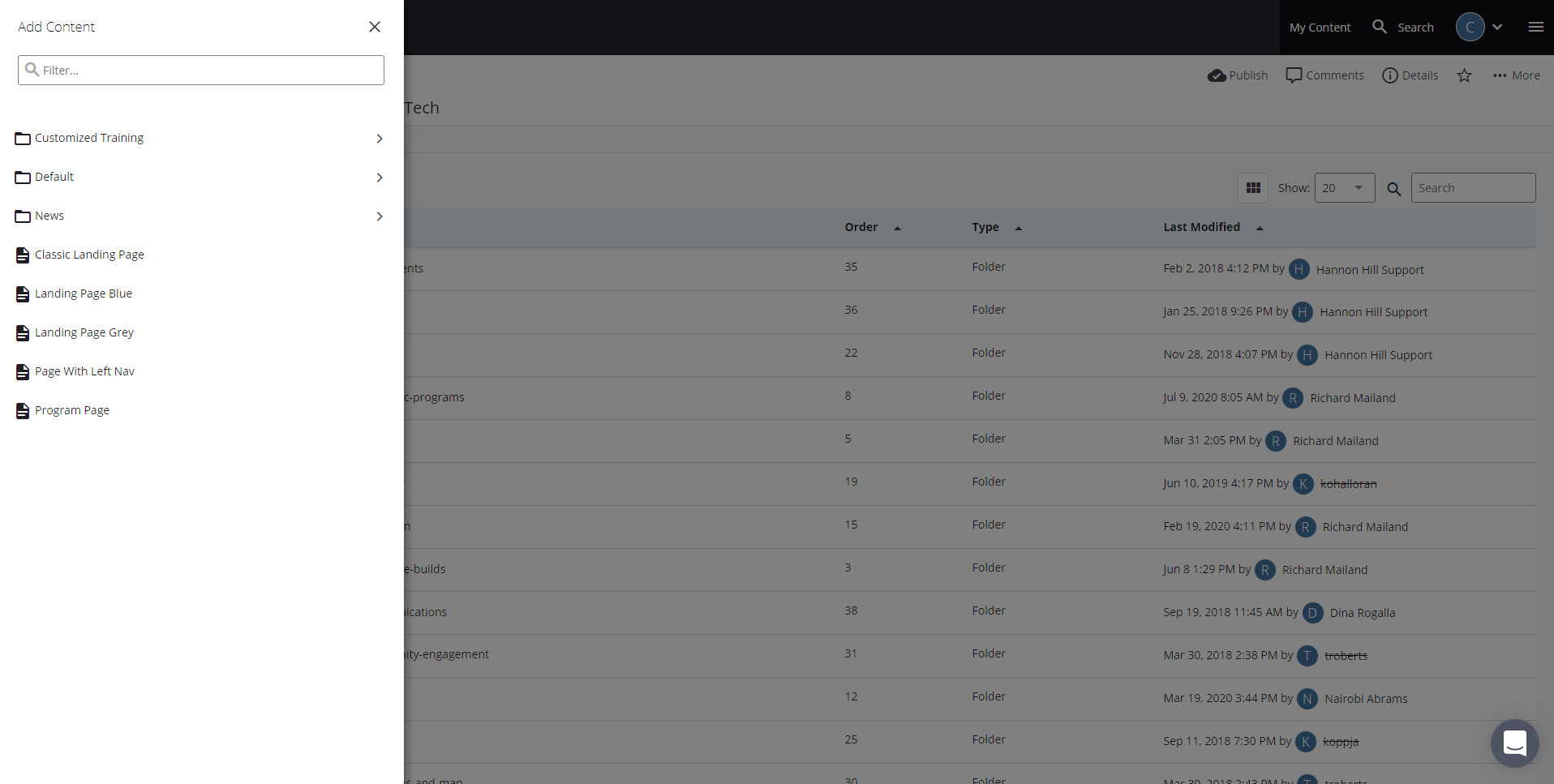
Creating Pages
When creating pages, content owners will use one of the five page types at the bottom of the list. Inside of the Default folder is where you can select to upload a 'file' (images, videos, documents). The Custom Training & News folders are only applicable to a few users.
Examples of these page types are as follows
- Classic Landing Page
- Landing Page Blue
- Landing Page Grey (no pages published with this template yet)
- Page With Left Nav
- Program Page
You can then edit the page content using the 'Edit' button as described in the 'Editing Content' Section
Uploading Files
Files include images, video, and documents
Each file type has a dedicated folder in the root of the folder structure - these folders with start with an underscore (ex. _images/). This tells Cascade to hide this folder from users and these folders are where we upload our files. When you click into one of the File Storage folders, you will see folders with the same names as other folders in the server - all files you upload should be placed in a subfolder that matches the page where the content belongs. For example, if I'm uploading an image that belongs on the OneStop home page, I should upload it in _images/one-stop by using the 'Placement Folder' field in the Content Edit pop-up.
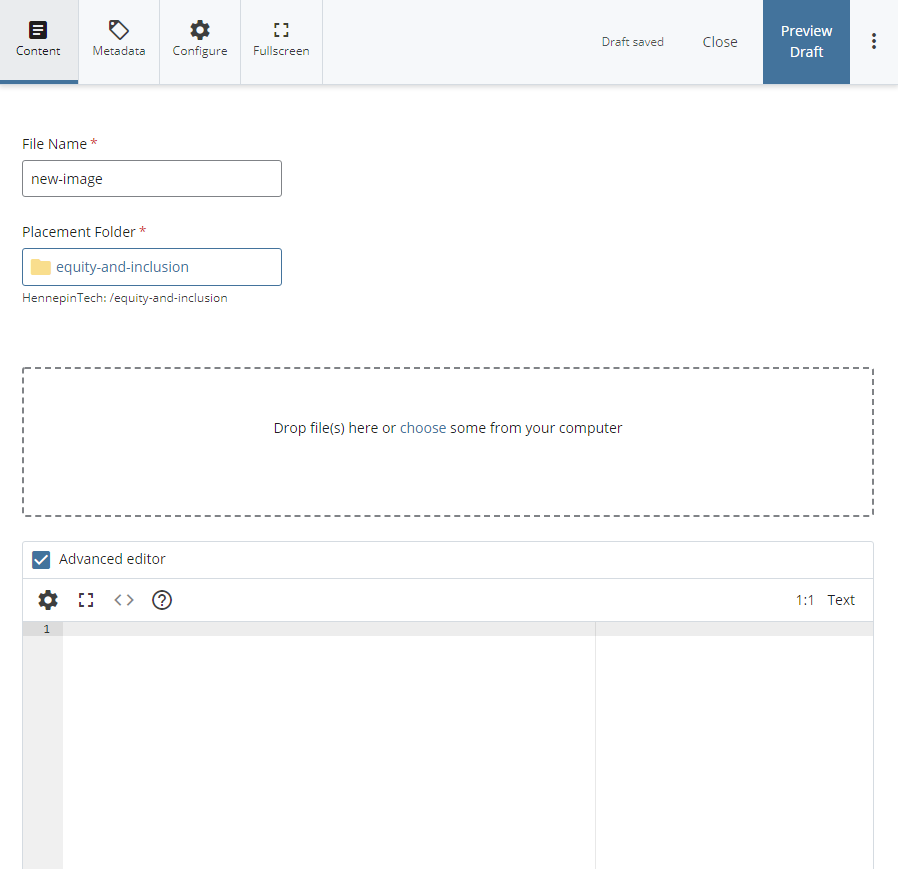
If the subfolder for your particular page does not exist, send an email to Marissa.Dibba@HennepinTech.edu and the folder will be created ASAP
